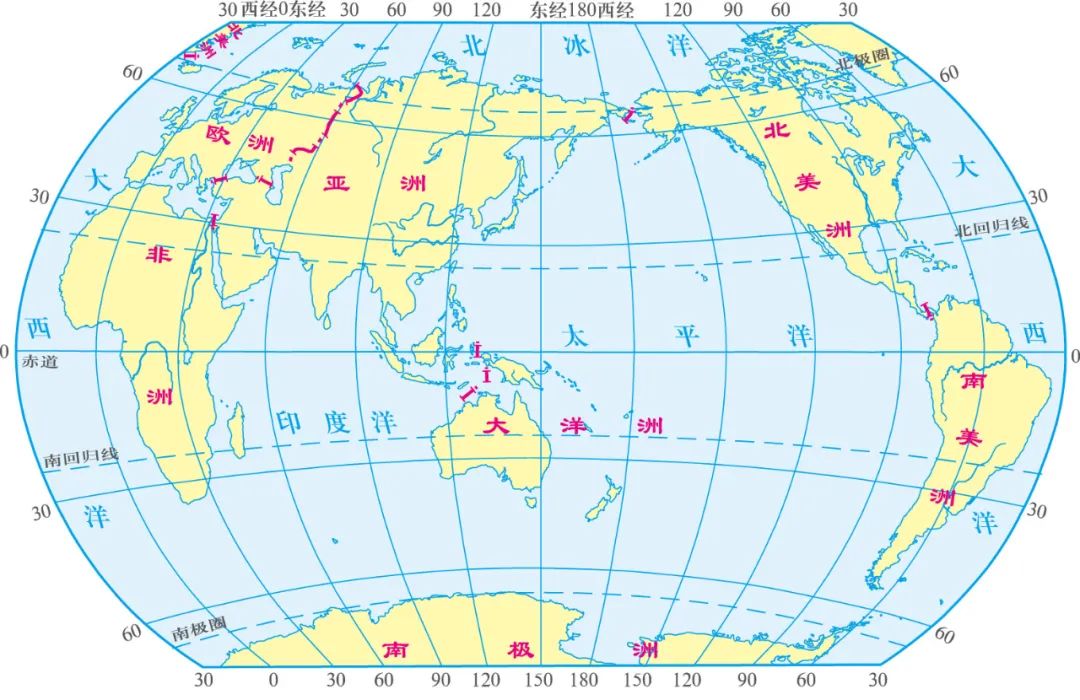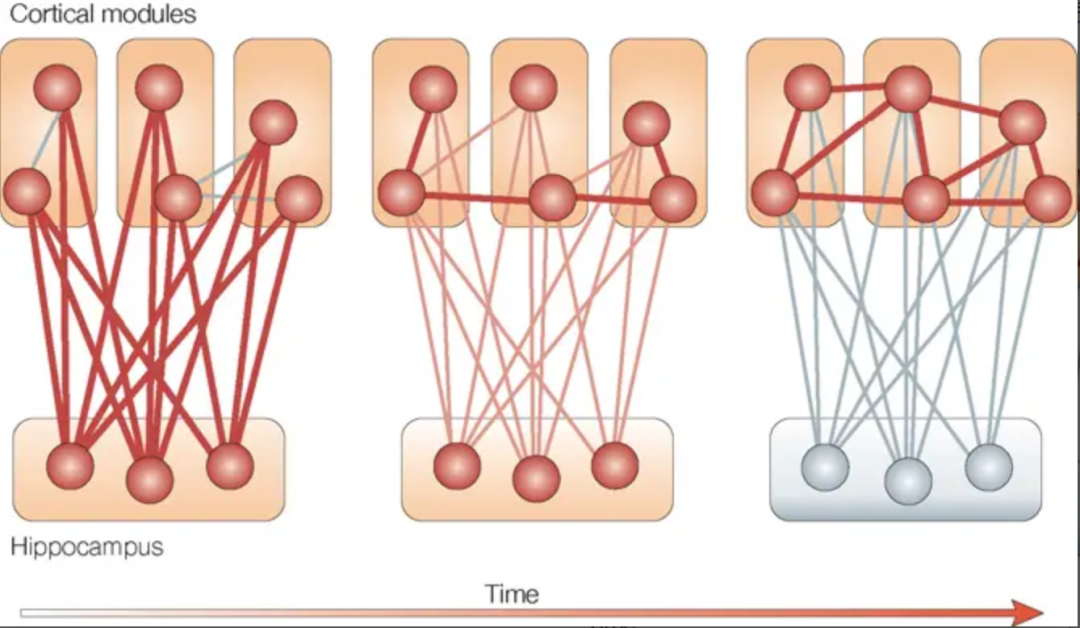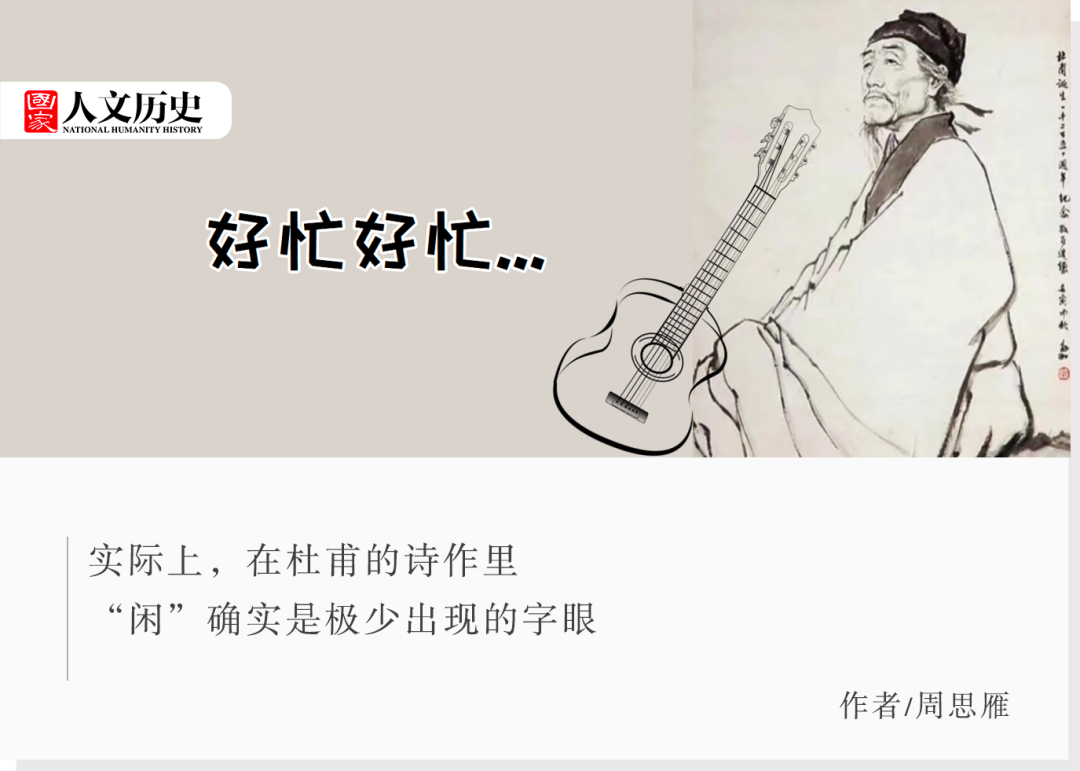文章目录[隐藏]
01 优化导图结构和布局
打印思维导图就是要把所绘制的思维导图放入常用的 a4 纸的平面中。纸张的大小是固定的,所以导图的内容一多,导图的内容就会被压缩,打印出来的字就会很小。我们可以通过优化导图的结构和布局来取得更清晰的打印效果。
优化结构和布局可以采用以下方法:
更改结构和布局
在打印前,我们可以根据导图的内容来进行结构上的调整,让整张图更适配于 a4 纸的尺寸。xmind 支持多种结构,思维导图、逻辑图、括号图、树状图、组织结构图、时间轴、鱼骨图、矩阵图等。可以通过改变导图的结构来适配打印的纸张。
举个例子,就《思考,快与慢》这张思维导图而言,逻辑图结构的打印效果是会比思维导图结构的打印效果好些的(可读性更强)。
逻辑图结构
思维导图结构
总体来说,向右的逻辑图(括号图)会比思维导图结构更适合 a4 纸打印,左右两边占用的纸张空间也较小。(当然这个没有定论,主要取决于导图的内容。)
更改纸张的布局
可以根据思维导图的结构来进行纸张横版或竖版布局的调整,比如横向的时间轴和鱼骨图更适合横版的布局,树状图和逻辑图则更适合竖版的布局。通过调整横竖的布局,可以减少纸张的空白。
02 优化导图风格样式
为了让打印效应效果更清晰,除了在导图的结构和布局上下功夫外,我们还可以通过对导图样式的修改,比如字体和配色等来让整张图更清晰、整洁。
调大字体的大小
当你导图内容有点多时,可以通过放大和加粗文字来改善打印时字体太小的情况,另外还可以通过更改字体大小来表示更明显的层级关系。除了在样式中更改字号外,xmind 2020 中支持 18 种字体粗细斜体的变化,可按需选择。
尽量选择对比度高的风格
打印时尽量选择对比度高的主题风格,这样打印时线条会更明显,字体也会更清晰。为了满足大家多场合的使用需求,软件内置了多种主题风格。打印时,大家可以选择配色比较简单、对比度比较高的主题风格进行打印。
另外如果不想打印导图的背景颜色(省墨水),可以在打印机设置中不勾选背景颜色。
03 精简导图和拆分内容
清晰打印除了在结构和样式上下功夫外,还可以从导图内容本身入手。打印出的字体小和模糊根本原因都在于导图的内容过多,a4 纸难以承载。我们可以通过精简导图和拆分内容来解决这个问题。
多用关键词,少用长段落
关键词原则是思维导图中很重要的一个原则,我们更提倡用短语而不是长句来表达。大段的内容不仅影响导图的可读性,在打印时也会非常臃肿。如果你非用段落不可,我们建议用 shift 回车键 来进行换行,或者切割成多个子主题。
拆分导图内容
当你的导图非常长或者内容非常多时,可以用“从主题新建画布”功能来进行内容的拆分,以适配打印纸张。选中主题,单击鼠标右键即可唤出。
还可以直接用“导出分支为”功能,直接导出该分支的 png 或 pdf 进行打印,也是单击鼠标右键即可唤出。
04 其他建议
除了以上方法外,为了更好的打印效果,还有以下方法和建议可以参考。
用更大的纸张打印
如果你的打印机支持用更大的纸张打印,比如 a3 纸,用更大的纸张来容纳你的导图。
分页打印
在打印设置里面进行“分页打印”设置。在缩放选项中选择“实际大小”,软件会将你的图放大到导图的实际大小,然后进行自动拆分并打印。可以用这种方法打印,然后拼接起来。
切换成大纲
如果你的笔记内容实在太多且不想删减,可以切换到“大纲视图”并进行打印,这样可以不用调整思维导图的样式或结构。
在移动端上打印
移动端也支持打印功能,点击右上角的更多按钮,选择打印,进入打印页面设置好打印机、份数和是否黑白后即可进行打印。更丰富的打印选项还是建议用桌面端来进行内容的调整。
导出 png 和 pdf 后再进行打印
除了直接在 xmind 中直接进行打印外,还可以将思维导图导出 png 和 pdf 后再进行打印。这个方法适合没有打印机需要去打印店打印的朋友。可以先在自己的电脑上调整好打印的内容,再进行 png 和 pdf 格式的导出。